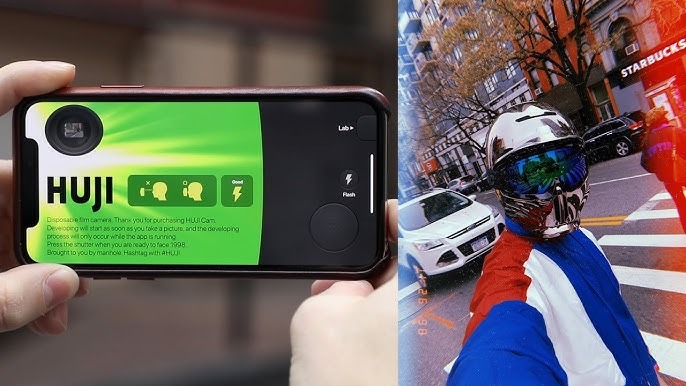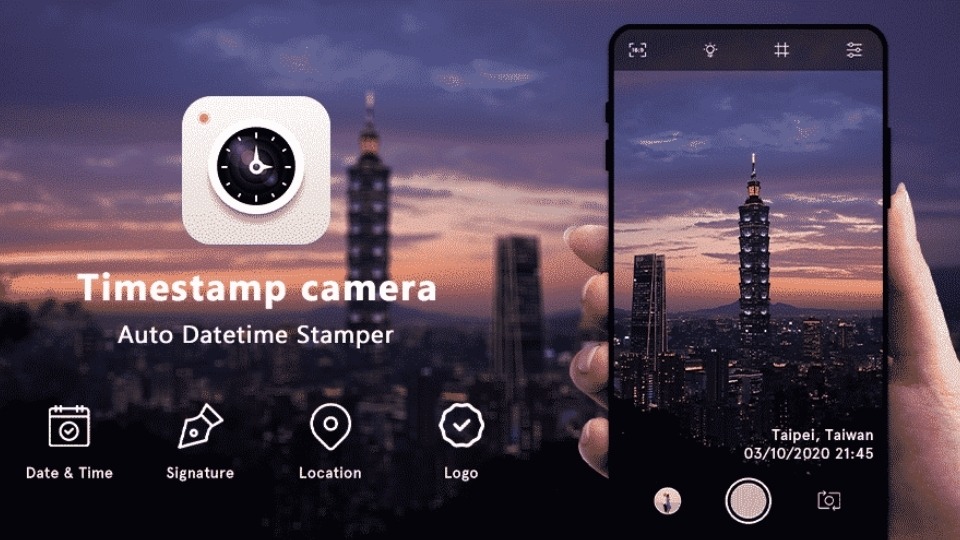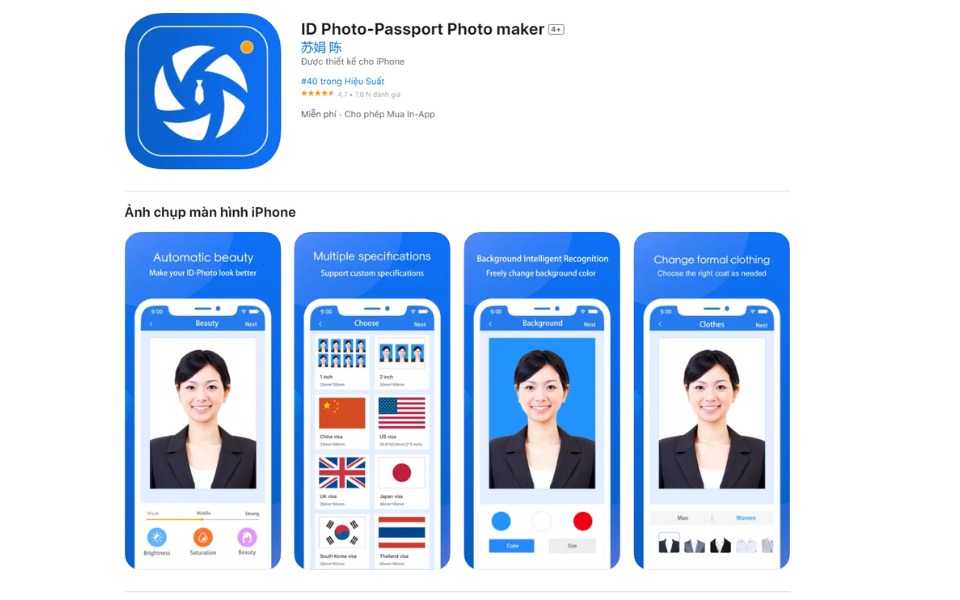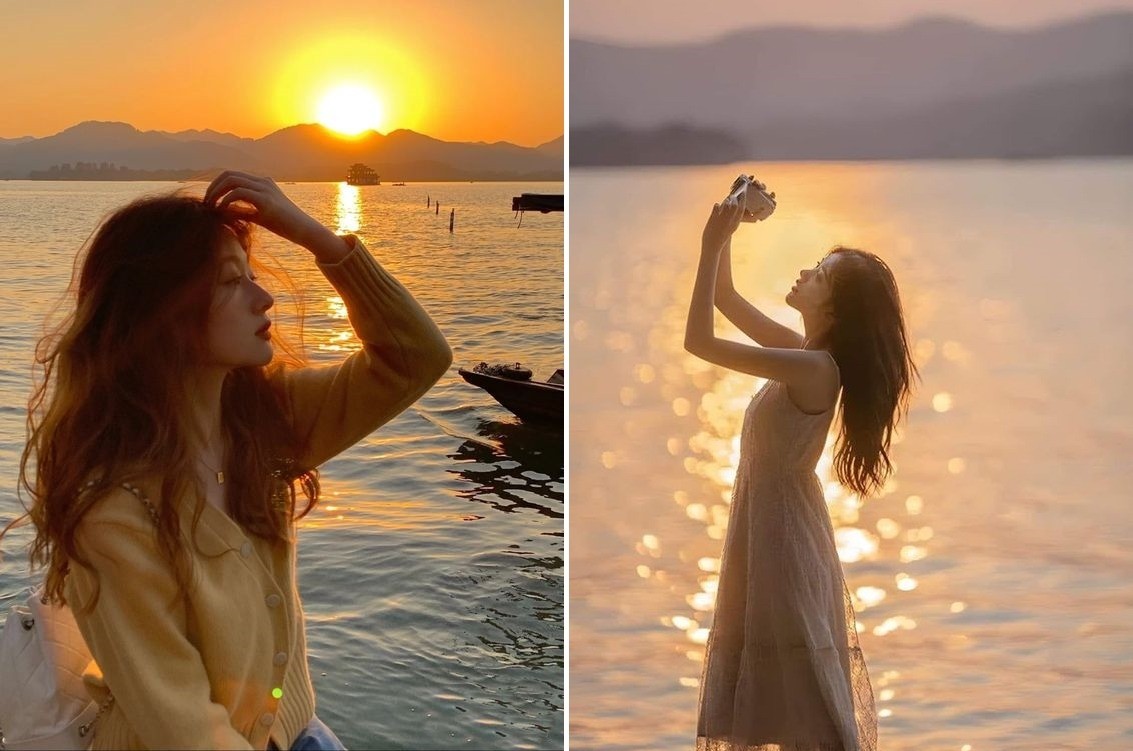Chưa bao giờ mà livestream phổ biến và đơn giản như thời điểm hiện tại. Bạn có thể chia sẻ khoảnh khắc trực tiếp cho bạn bè,người thân, thậm chí là người hâm mộ. Livestream còn giúp một số bạn dạy học, chơi game hay nói chuyện chia sẻ với khán giả dễ dàng hơn. Chúng ta có rất nhiều cách để livestream hiện nay, từ webcam, điện thoại, màn hình máy tính….
Vậy, LiveStream là gì? làm thế nào để Livestream bằng máy ảnh canon? Huy Hoàng Digital sẽ bật mí với bạn đọc qua bài viết dưới đây nhé!
Live Stream là gì?
"Live stream" hay "streaming" là một thuật ngữ nói về việc truyền tải nội dung số trên Internet, đòi hỏi phải có một thiết bị đầu vào có tác dụng quay video như máy ảnh máy quay (có thể có các phụ kiện máy ảnh hoặc máy quay) và các thiết bị đầu ra hỗ trợ Live streaming cho người dùng.
Ngày nay trên các mạng xã hội nổi tiếng thì việc sử dụng stream để truyền trực tiếp các hình ảnh và những khoảnh khắc đời thường của người nổi tiếng đang trở thành một trào lưu rất hot trên mạng.
Lợi ích mà Livestream ở thời kỳ số hóa là hết sức to lớn
Tính năng này được rất nhiều người nổi tiếng sử dụng để đưa các fan ruột của mình có thể cùng mình trải nghiệm những khoảnh khắc đặc biệt mà không phải ngày nào cũng có thể thấy được.
Đồng thời stream cũng là một hình thức quảng bá thương hiệu sản phẩm hay dịch vụ một cách tốt nhất và nhanh nhất để giúp người dùng có thể nhận ra bạn là ai và bạn đang bán sản phẩm hay dịch vụ nào để khiến cho họ an tâm hơn. Stream còn được nhiều đơn vị bán hàng online sử dụng như một công cụ hỗ trợ đắc lực nhất để đưa sản phẩm tới người tiêu dùng trên thị trường một cách nhanh và hiệu quả nhất.
Xem ngay: CÁC LOẠI ỐNG KÍNH MÁY ẢNH VÀ NÊN LỰA CHỌN LOẠI NÀO?
Khi các máy chủ ngày càng mạnh, nhu cầu về video chất lượng cao, có hình ảnh sắc nét gia tăng. Những chiếc điện thoại hay webcam chưa đáp ứng được nhu cầu đó của người dùng cũng như người xem. Một số muốn sử dụng máy ảnh DSLR, MRL để livestream với hình ảnh vô cùng sắc nét, sống động. Để đáp ứng nhu cầu của các bạn, Huy Hoàng Digital sẽ chia sẻ một cách livestream bằng máy ảnh Canon, rất dễ dàng, hiệu quả và tiết kiệm chi phí.
Các bước để Live Stream bằng máy ảnh canon
Bước 1 – Chuẩn bị máy ảnh và dây kết nối
Bước 1: chuẩn bị máy ảnh
Bạn cần chuẩn bị cho mình một chiếc máy ảnh Canon có chức năng quay phim
Thêm một dây cáp nối với máy
Và một sợi cáp Mini-USB, cáp này thường đi theo máy. Gắn cổng mini-USB vào máy ảnh, cổng còn lại gắn vào chiếc máy tính của bạn.
Tắt chế độ tiết kiệm điện để bạn có thời gian livestream lâu hơn
Tắt chế độ tiết kiệm điện năng để máy không rơi vào trạng thái ngủ, giúp bạn livestream được lâu hơn. Nếu bạn có bộ nguồn riêng cho máy ảnh thì sẽ tốt hơn.
Xem ngay: Cách sử dụng dây nối micro với máy tính
Bước 2 – Cài đặt phần mềm Canon EOS Utility
Bạn tải về và cài đặt hoàn tất. Sau đó bật ứng dụng lên.
Ảnh minh họa màn hình Control Camera
Khởi động phần mềm EOS Utility và chọn tới phần Camera Setting/Remote Shooting
Sau đó khởi động phần mềm EOS Utility
Nhấn vào phần Liveview, bạn sẽ xem được những gì trên Camera đang thấy và hiển thị. Tại đây bạn có thể chỉnh lại chế độ lấy nét, nhiệt độ màu và rất nhiều cài đặt khác nhau để phù hợp với từng hoàn cảnh và giúp quá trình livestream diễn ra thuận lợi, không cần phải chạm vào máy ảnh.
Xem ngay: PHÒNG THAY ĐỒ DI ĐỘNG - PHỤ KIỆN KHÔNG THỂ THIẾU KHI CHỤP NGOẠI CẢNH
Bước 3 – Cài đặt phần mềm OBS
Giao diện phần mềm OBS Studio
Phần mềm hoàn toàn được tải xuống và cài đặt miễn phí cho người dùng cá nhân. Lựa chọn tải về cho tất cả các nền tảng hệ điều hành Windows, MacOS hoặc Linux
Khởi động phần mềm OBS và đi tới mục Setting(cài đặt)
Sau đó bạn chọn nền tảng mà bạn muốn live
Chọn dịch vụ bạn muốn Stream video của mình lên đó. Trong ví dụ như trên màn hình này Huy Hoang Digital sẽ chọn Stream lên Youtube
Vào kênh Youtube của bạn, tới mục phát trực tiếp và copy (tên khóa luồng) của bạn. Bạn nên đặt trước màn hình chờ, tiêu đề, mô tả, tag cho video trước khi chuẩn bị phát trực tiếp.
Dán khóa luồng vào đúng vị trí Stream key hiển thị trên màn hình
Chỉnh video bitrate lên 4000, vì chúng ta sẽ stream video với chất lượng full HD 1920x1080
Xem ngay: TỦ CHỐNG ẨM NIKATEI - THIẾT BỊ KHÔNG THỂ THIẾU CHO DÂN NHIẾP ẢNH
Chọn độ phân giải video stream phù hợp với nhu cầu của bạn (như trên màn hình là Full HD 1920x1080)
Chọn vào Add thêm Display Capture. Phần này sẽ stream lên tất cả những gì có trên màn hình desktop của bạn.
Sau khi thêm Display Capture sẽ như vậy. Tuy nhìn có hơi rối mắt một chút nhưng không sao cả.
Add thêm vào Windows Capture. Trong lúc này EOS Utility phải mở và phải đang được ở trong chế độ Live View Shoot
Xem ngay: LIVESTREAM CẦN CHUẨN BỊ GÌ? 7 ĐIỀU BẠN CẦN CHUẨN BỊ ĐỂ CÓ MỘT BUỔI LIVESTREAM THÀNH CÔNG
Chọn vào OK
Trong mục Windows, chọn tới EOS Remote Live View rồi nhấn vào OK
Điều chỉnh kích thước của màn hình EOS Remote Live View
Nhập thông số crop cho 4 cạnh, giữ lại phần màn hình liveview và nhấn vào close. Bạn có thể kéo màn hình liveview này, tới vị trí nào trên màn hình cũng được.
Như vậy là đã hoàn tất tất cả các bước để có một máy ảnh livestream.
Xong rồi, giờ nhấn vào Start Streaming trên OBS. Những gì trên màn hình và máy ảnh thấy sẽ được phát trực tiếp lên trên Youtube. Bạn có thể thay đổi kích thước hiển thị cho phù hợp mục đích sử dụng của bạn.
Như vậy Huy Hoang Digital đã hướng dẫn cách dùng máy ảnh để livestream lên Youtube, không tốn nhiều chi phí. Thiết bị livestream bằng máy ảnh vô cùng tiện lợi đúng không nào? Hẹn gặp lại trong bài viết sau, xin cảm ơn!
Thông tin liên hệ:
Email: huyhoangdigital.com@gmail.com
Hotline 1: 0961 207 777
Hotline 2: 0931 668 679
Hotline 3: 0902 438 777