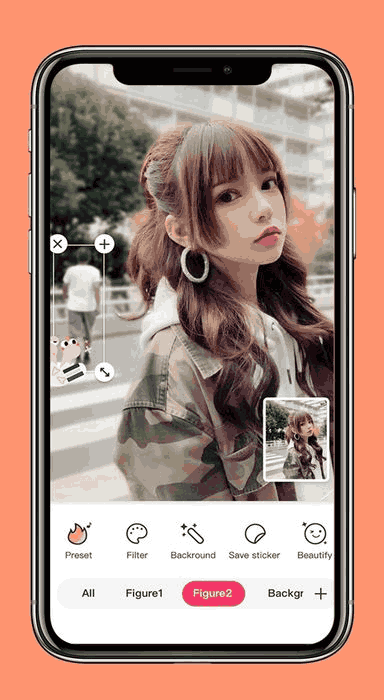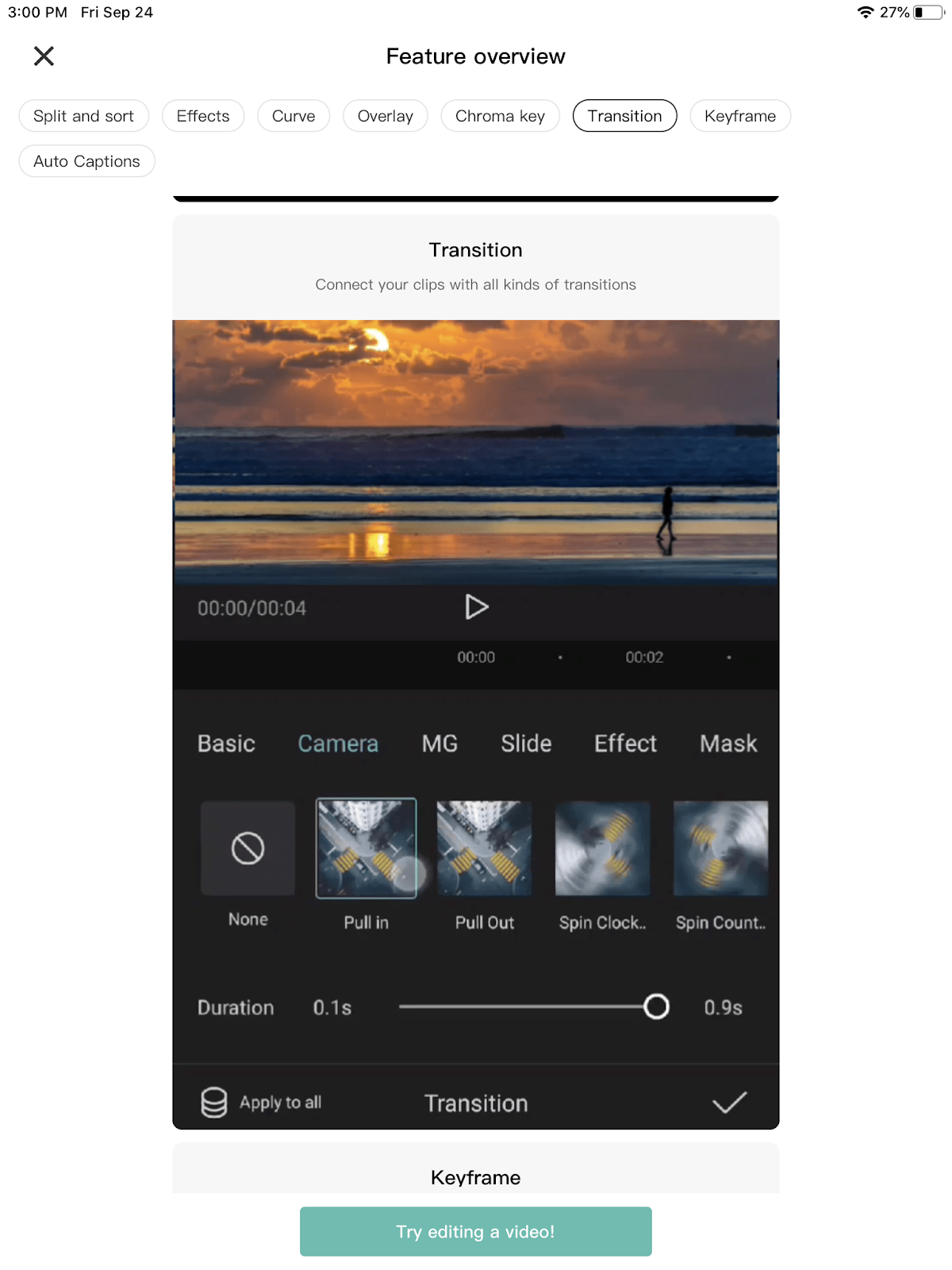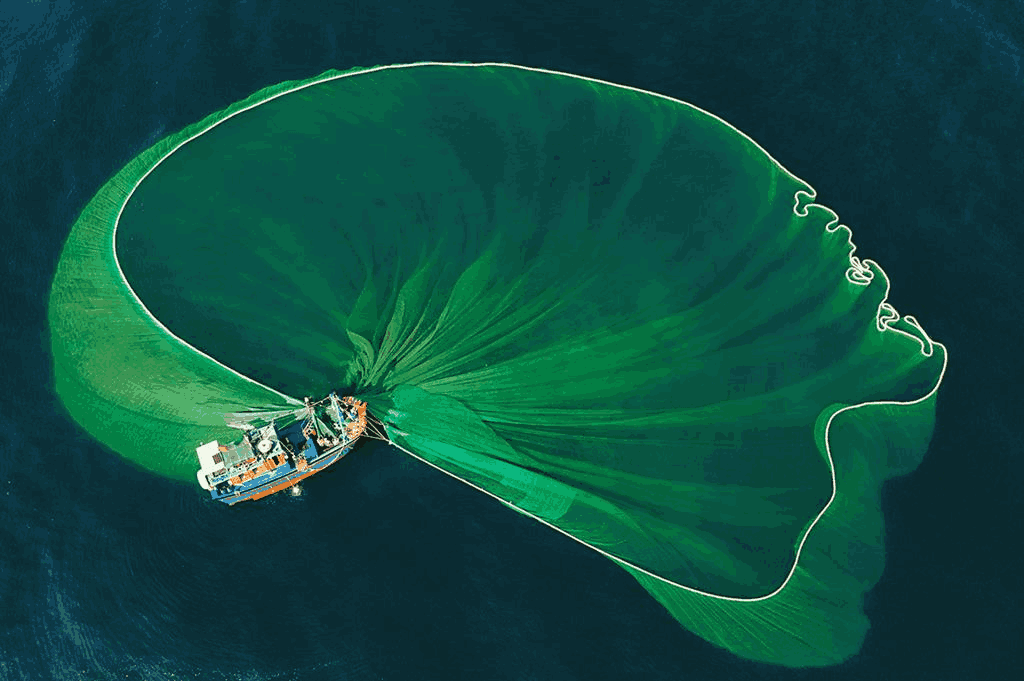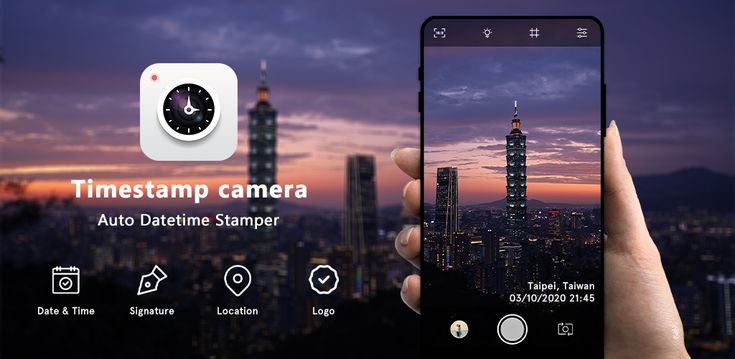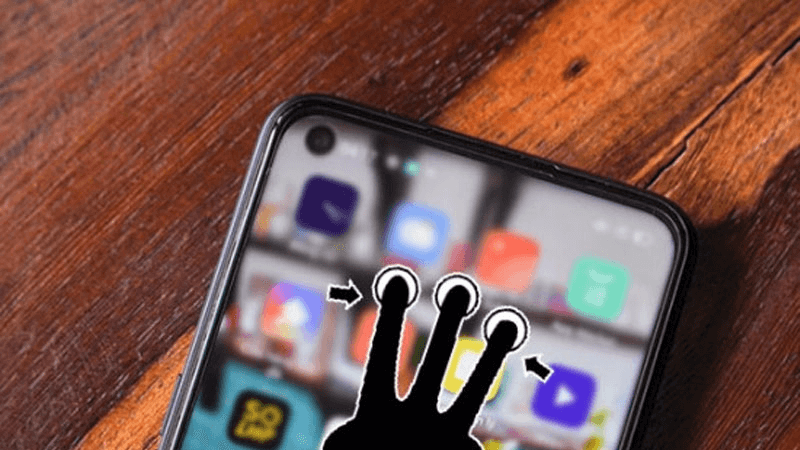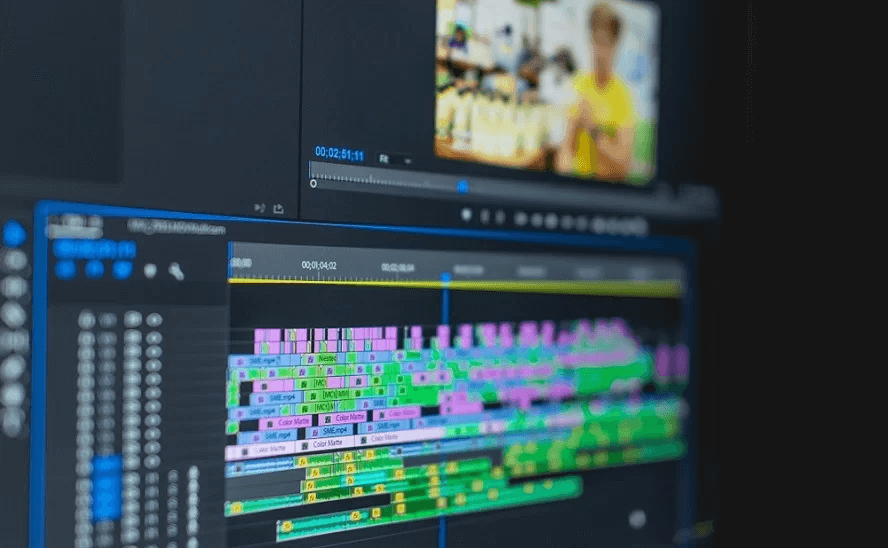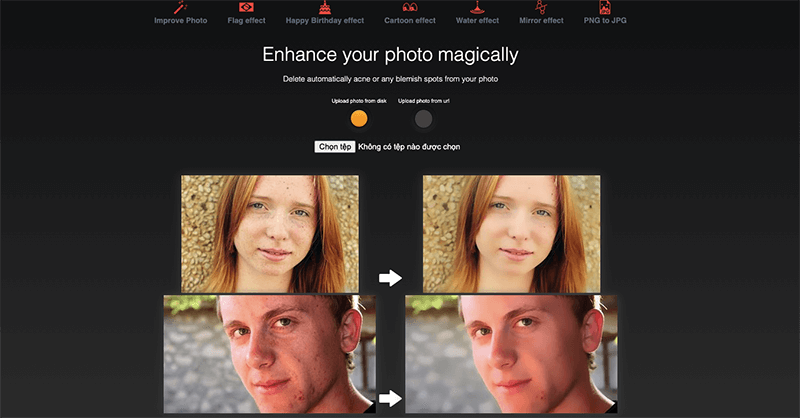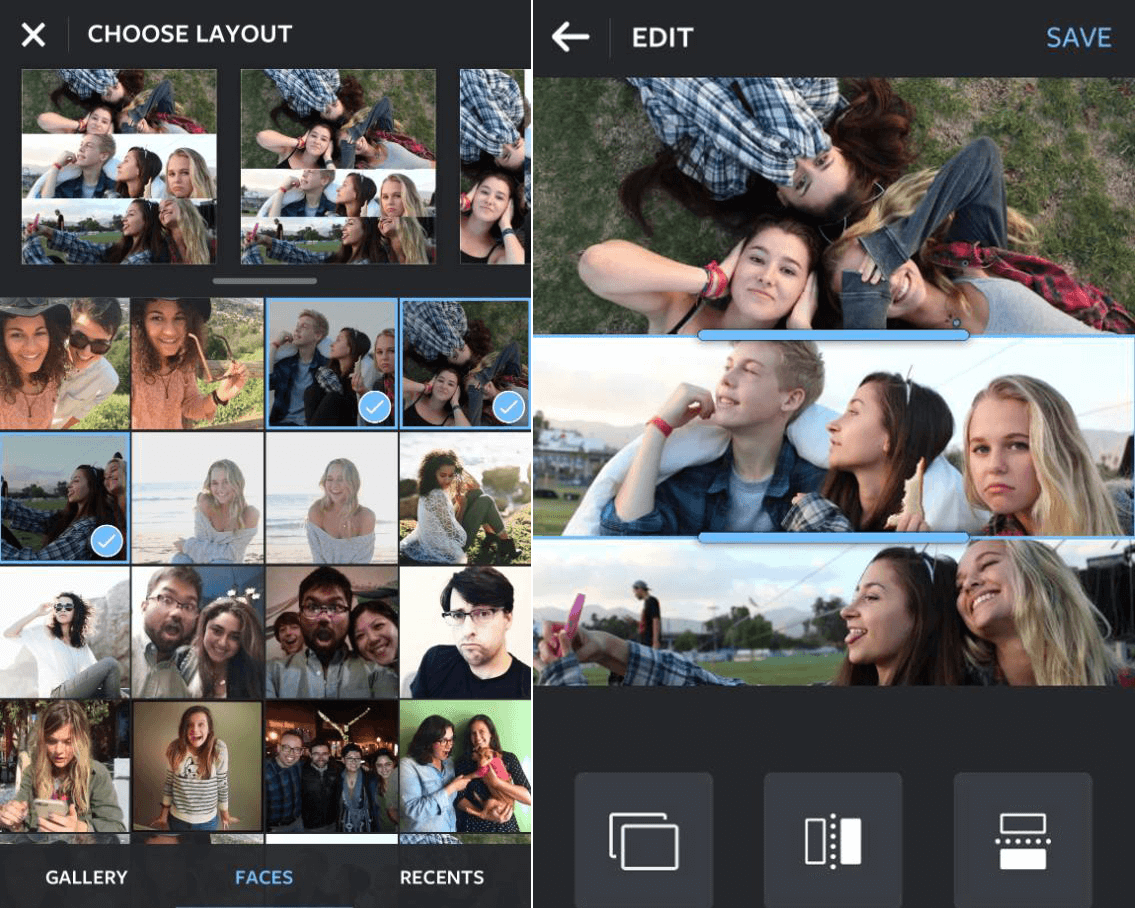Micro có rất nhiều tác dụng không thể thiếu trong quá trình sử dụng máy tính, laptop của bạn. Ngoài tính năng để kết nối giọng nói của bạn với đối phương, micro còn có khả năng thu âm được giọng nói của bạn. Qua bài viết dưới đây, Huy Hoàng Digital xin hướng dẫn cách mở máy ảnh micro trong laptop win 10 đơn giản nhất.
Hướng dẫn cách mở camera trên laptop Win 10
Giống như hầu hết các ứng dụng từ Wins, ứng dụng Camera trên Windows 10 có thể được khởi chạy bằng nhiều cách khác nhau. Cách mở camera trên laptop Win 10 nhanh nhất là sử dụng tính năng tìm kiếm được cung cấp bởi trợ lý ảo Cortana có sẵn trên taskbar.
Bước 1:
Bạn hãy nhấn thanh Start menu, nhập từ bàn phím cụm từ “camera” và chọn vào ứng dụng Camera hiện ra ở kết quả tìm kiếm trên màn hình.
Tìm kiếm từ khóa “camera” trên taskbar
Nếu đây là lần đầu tiên bạn khởi chạy ứng dụng Camera laptop Win 10, ứng dụng có thể yêu cầu bạn cho phép nó sử dụng webcam và micro cũng như vị trí hiện tại của bạn. Bạn hãy cho phép nó truy cập vào tất cả các thiết bị và tính năng này, sau đó, bạn sẽ thấy khung ảnh hiển thị những gì ở phía trước của webcam.
Xem ngay: TOP 5 LOẠI PHÔNG NỀN CHỤP HÌNH ĐƯỢC ƯA CHUỘNG NHẤT HIỆN NAY
Bước 2:
Để chụp ảnh bằng camera laptop Win10, bạn chỉ việc nhấp vào biểu tượng hình máy ảnh trên khung hình hiện ra trên màn hình.
Chụp ảnh trên laptop Win10
Thậm chí bạn còn có thể quay video bằng camera của laptop nữa đấy! Muốn quay video chỉ việc nhấp vào biểu tượng máy quay nho nhỏ nằm bên cạnh nút chụp ảnh để chuyển sang chế độ quay video. Bấm quay để ghi lại video, bấm lần nữa để stop và lưu video là xong rồi!
Bạn cũng có thể quay video trên laptop Win 10
Hướng dẫn cách bật, tắt Micro trong laptop Win 10 đơn giản nhất
Bật, tắt Micro laptop qua Device Manager
Bước 1: Đầu tiên, các bạn hãy mở Device Manager bằng cách nhấn chuột phải vào nút Start trên thanh Taskbar và chọn vào mục Device Manager.
Bước 2: Trong cửa sổ mục Device Manager, các bạn mở rộng cây Audio inputs and Outputs.
Device Manager-> Audio inputs and Outputs.
Xem ngay: TOP PHỤ KIỆN GOPRO CẦN THIẾT, CÓ THỂ BẠN CHƯA BIẾT?
Bước 3: Các bạn click chuột phải vào mục nhập Microphone và chọn vào phần Disable Device. Nhấp chuột vào “Yes” khi bạn thấy hộp thoại xác nhận hiện lên. Để bật Microphone, các bạn click chuột phải vào phần Microphone lần nữa và chọn tùy chọn “Enable”.
Bật, tắt Micro laptop trong cài đặt Control Panel
Bước 1: Đầu tiên, các bạn mở mục cài đặt Control Panel trên Windows 10.
Tìm kiếm và mở cài đặt control panel trên win 10
Bước 2: Tại giao diện Control Panel, nhấn chọn vào mục Hardware and Sound -> Sound
Bước 3: Trong hộp thoại Sound xuất hiện, các bạn chọn vào tab Recording để thấy thiết bị Microphone được kết nối với máy tính laptop.
Bước 4: Trường hợp người dùng muốn sử dụng Micro thì buộc phải có Sound card âm thanh chuyên dụng hoặc phần mềm Sound card ảo.
Người dùng muốn sử dụng Micro thì buộc phải có Sound card âm thanh chuyên dụng hoặc phần mềm Sound card ảo
Bước 5: Quay lại giao diện Desktop, các bạn nhấn chuột phải vào biểu tượng loa và chọn vào phần Playback Devices.
Bước 6: Tại biểu tượng loa, nhấn chuột phải và nhấn chọn Properties.
Bước 7: Tại giao diện Speakers Properties, các bạn kéo xuống dưới mục Device Usage chọn vào mục Use this device (Enabled).
Bước 8: Nhấn chọn tiếp vào mục Levels, tiến hành điều chỉnh loa với mức âm thanh phù hợp với nhu cầu sử dụng của người dùng, thường từ 65 80% rồi nhấn OK để lưu lại.
Chỉnh loa với âm thanh phù hợp với nhu cầu sử dụng trên win 10
Bước 9: Quay lại giao diện hộp thoại Sound, các bạn hãy nhấn chọn Configure.
Bước 10: Ở phần giao diện Speaker Setup, chọn mục Audio channels -> Stereo -> Next. Chọn tiếp mục Front left and right -> Next -> tích chọn âm thanh lên tới mức to nhất rồi nhấn Finish để xác nhận hoàn thành cách bật Micro cho laptop.
Xem ngay: TOP 5 GIMBAL CHO MÁY ẢNH DSLR TỐT NHẤT HIỆN NAY
Bước 11: Tiếp theo, tại giao diện hộp thoại Sound, người dùng nhấn chọn vào mục tab Recording và sẽ thấy Microphone đã hiện biểu tượng ON (bật) kết nối. Các bạn nhấn tiếp chuột phải vào mục Microphone rồi chọn vào Properties.
Bước 12: Tại giao diện mới mục Device usage, bạn hãy chọn Use this device (Enable) -> chọn tab Listen rồi tiến hành thiết lập các bước sau đây:
-
Tích chọn vào phần Listen to this device.
-
Chọn phần Speakers (Realtek High Definition Audio)
-
Tích chọn tiếp vào Continue running when on battery power.
Sau khi đã điều chỉnh xong xuôi hết các mục trên, các bạn nhấn chọn Apply và nhấn OK để lưu thay đổi.
Bước 13: Nhấn chuyển tiếp sang tab Level, tại mục Microphone bạn nên để mức âm lượng tầm 97. Phía bên dưới Microphone Boost bạn điều chỉnh tới mức là 10.0db rồi nhấn chọn Apply và OK để lưu lại cài đặt.
Bước 14: Bạn trở lại giao diện hộp thoại Sound, trong phần Microphone bạn nhấn chọn vào mục Configure.
Bước 15: Tại cửa sổ giao diện Speech Recognition, bạn hãy nhấn chọn mục Setup microphone. Kéo tiếp đến tích chọn vào mục Headset Microphone rồi nhấn chọn vào Next.
Bước 16: Nhấn chọn tiếp Next để chuyển sang được bước kiểm tra Microphone.
Tại giao diện này, bạn chỉ cần đọc to và rõ ràng đoạn văn kiểm tra cách bật Micro cho laptop bằng tiếng Anh được bôi đậm trên màn hình là được. Cuối cùng, các bạn nhấn Next và Finish để hoàn tất quá trình cài đặt Microphone trên Windows 10.
Đọc to dòng chữ bôi đậm trên màn hình để kiểm tra micro
Xem ngay: CÁCH LAU ỐNG KÍNH MÁY ẢNH BỊ MỐC ĐƠN GIẢN, HIỆU QUẢ
Trên đây là tất cả thông tin về cách mở máy ảnh và micro trên laptop, cài đặt máy ảnh và micro trên máy tính mà Huy Hoàng Digital muốn gửi đến bạn. Hi vọng những thông tin này có ích cho bạn. Xin cảm ơn!
Thông tin liên hệ:
Email: huyhoangdigital.com@gmail.com
Hotline 1: 0961 207 777
Hotline 2: 0931 668 679
Hotline 3: 0902 438 777